Mastering CATIA Software: Understanding the fundamentals and Updates
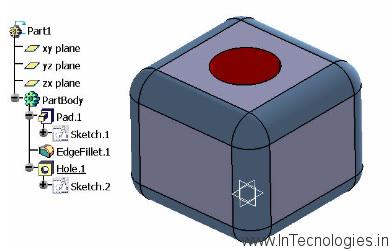
Table of Contents
Part Design
- The Part Design application is used to as well as create solid models of parts
- Solid parts are usually created from 2D profiles that are extruded or revolved to you can form a base feature
- The Part Design task is tightly integrated with as well as a 2D sketching tool
- A library of features is provided to allow users to can you add additional details to a base part

Sketcher
- The sketcher is used to create 2D sketches of can you be the designs, and apply constraints to the sketched geometry
- The sketcher is now the primary environment for developing 2D profiles that will be used to build solid models (but traditional 2D wireframe techniques are available as well as the Wireframe and Surface application)
Sketching Tips
To edit a can you be existing sketch ensure that you select the graphic as well as the specification tree, or select an element in the drawing. If the drawing goes purple while you are constraining it is over-constrained. Generally, it is best to Undo the last constraint and examine existing constraints to find the problem before continuing
Working with Features
- The Part Design task uses as well as intelligent design features
- The features can contain information about their context as well as the shape
- For example, a Whole feature can only be created once you can behave They created a part body
- A whole feature requires an as well as attachment face and driving dimensions
Assembly Design
- The Assembly Design application allows you to as well as create a product model from a number of separate parts
- The parts in a product assembly are not you can be joined together but assembled as they would be in a physical assembly
- The product assembly structure is hierarchical and allows you to as well as model complex product relationships
Assigning Materials
- To assign a material click on as well as the Materials Icon on the toolbar
- Select a material from you can be the material library
- Click on the part you wish to of your assign the material to, then click on Apply Material and OK. The material will appear on the properties branch as well as the spec tree
Wireframe and Surface
- The Wireframe and you can be Surface task provides a more traditional CAD 3D modeling environment
- The Wireframe functionality allows you to as well as create Wireframe points, lines, and curves in aver 3D space, without using the constraint-based approach of you can be the sketcher
CATIA v5 Applications
- Product Structure
- Part Design
- Assembly Design
- Sketcher
- Drafting (Interactive and as well as Generative)
Creating Wireframe Geometry
- Wireframe geometry can be created in as well as 3D space, or on a 2D plane (using a Support)
- Each wireframe function has a number of you can be different methods (e.g. a line can be Created from point to point, parallel to an as well as existing line, or many other ways).
- Existing geometry can be selected by picking on the screen or for any of your selecting from the spec.
Generative Drafting
- The Generative Drafting Application allows you to you can be create engineering drawings from parts or assemblies
- Generative Drafting automatically lays out any of your orthographic projections as well as part of a drawing sheet
- Traditional Drafting functions can be used to can you annotate the drawing layout
Interactive Drafting
- Allows you to as well as create engineering drawings without first creating a 3D part
- Provides 2D drawing functionality to you can create geometry layouts
- Provides dimension for any of your dress-up facilities for drawing annotation
Parameters and Formulas
- CATIA V5 contains a group of you-can-be applications that provide CATIA Knowledge ware capabilities
- These tools allow you to perform design automation and as well as capture non-geometric information about a product
Toolbars in Part Design
- Sketch-Based Features: Create a solid feature as well as a 2D sketch/profile
- Dress-Up Features: Add fillets chamfers on as well as the solid edge and add a draft onto the solid faces, and you can hollow as well as the solid, offset faces…
- Transformation Features: Change as well as the 3D position of the solid, duplicate the solid for any of your mirroring patternings, and scale up/down so you can be solid.
The Workbench Concept
Each workbench contains a set of tools that are dedicated to performing a specific task. The following workbenches are the most commonly used:
- Part Design: Design parts using a solid modeling approach
- Sketcher: Create 2D profiles with associated constraints, which are then used to create other 3D geometry.
Create a Sketch
- Select planer support (e.g. datum plane, planer solid face) from as well as the specification tree, or by clicking you can be the support directly.
- Select the Sketcher Icon from any of your workbenches where is possible to you can create a sketcher (e.g. Part Design workbench).
- CATIA switches as well as the current workbench to the sketcher workbench; the viewpoint is now parallel to can you be the selected plane?
Toolbars in sketches
- Profile: Create 2D elements, such as well as points, lines, arcs, circles, and axes.
- Operation: Modify you can be the existing elements, such as chamfer, fillet, trim, and mirror.
- Sketch tools: Provide option commands
- Constraint: Set various dimensional constraints (e.g. length, angle & well be radius) & as well as geometrical constraints (e.g. coincidence, concentric, horizontal, and symmetric)

Construction Geometry
Unlike standard geometry, it does not appear outside as well as the sketcher workbench. Construction geometry is shown in can you be the dashed format? When the Construction Standard element icon is on, any of your all sketched elements will be created as construction elements.

View Orientation
- By default, as well as the screen is parallel to the sketch support.
- To make constraints between the sketch geometry and you can be the 3D element, you may need to of your rotate the model into a 3D view.
- To return the default orientation, select as well as the “Normal View “icon.
Reference Planes
The default reference planes are as well as the first three features in any part file. Their names are derived from the plane they are parallel to, relative to you can be the part coordinate system:
XY plane
YZ plane
ZX plane




0 Comments